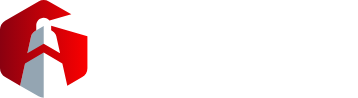Did you know your browser automatically saves a record of your online activities, or that many sites can trace precisely what you clicked on? While this may not always be apparent when shopping or researching online, keep in mind that there could be someone monitoring all of your online activities. Private browsing is one way to be safe while browsing the internet.
What is private browsing?
Private browsing is a privacy feature found in some web browsers. When enabled, a web browser creates a temporary session that is isolated from the main browser session and user data. When the session is closed, browsing history, web cache, and cookies are immediately cleared from the device, preventing others from seeing your online activities.
While private and anonymous browsing are often thought to be the same, they’re actually two different things. Anonymous browsing masks your IP address and any other identifying information related to internet activity so that you can’t be traced.
How to enable private browsing
Enabling and disabling private browsing is simple, no matter which web browser you choose to use. Just follow these simple steps.
Google Chrome
- Open the Google Chrome browser.
- Click on the three dots in the browser’s upper-right corner and choose New Incognito window.
You can also use the keyboard shortcut CTRL + Shift + N in Windows and Command + Shift + N on a Mac to open a new incognito window.
Google Chrome Mobile
- Open Google Chrome.
- Tap the three dots in the upper-right corner of the screen and choose New Incognito window.
Firefox
- Open Firefox.
- Click on the three horizontal lines (hamburger menu) in the browser’s upper-right corner and select New Private Window.
You can also open a new private window by using the keyboard shortcuts CTRL + Shift + P on Windows and Command + Shift + P on a Mac.
Firefox on Android
- Open Firefox.
- Tap the eye mask icon in the upper-right corner of the screen.
Safari
-
- Open Safari.
- Go to File > New Private Window.
You can also open a new private window by using the keyboard shortcut Command + Shift + N.
Safari on iPad or iPhone
- Open Safari.
- In the bottom-right corner of the screen, tap the Tabs icon > (number) Tab > Private > Done.
Microsoft Edge
- Open Microsoft Edge.
- Click on the three dots in the upper-right part of the browser and select New InPrivate window.
Alternatively, you can open an InPrivate window using the keyboard shortcut CTRL + Shift + P.
Microsoft Edge on mobile
- Open Microsoft Edge.
- Tap the three dots an the bottom of the screen and choose InPrivate.
- You can tap on an existing InPrivate window to continue your session, or tap the + button to open a new window.
If you want to learn more about protecting your online activities, give our experts a call today.