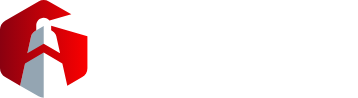In recent years, new cyberthreats such as the Flashfake botnet, the Koobface worm, and Mac Defender malware have been targeting Mac devices. On top of these, Mac users are also at risk of phishing scams, spam, and other online threats. The good news is that you can implement measures to safeguard your Mac.
1. Adjust your privacy settings
Review and manage your privacy settings by going to Apple menu > System Preferences > Security & Privacy > Privacy. From there, you can specify app permissions, such as which apps can access your location, contacts, photos, and music. This gives you greater control over your personal data.
2. Turn on the built-in firewall
Your Mac’s built-in firewall is an integral defense mechanism against unauthorized access. To activate the firewall, go to Apple menu > System Preferences > Security & Privacy > Firewall. If the padlock icon at the bottom left is locked, click it and enter your username and password. Then, click Turn On Firewall to enable the firewall.
You can customize your firewall settings by clicking on Firewall Options. This will show you a list of services and apps that are permitted to receive inbound connections. Avoid adding unnecessary apps to this list to minimize potential vulnerabilities.
It’s also a good idea to enable stealth mode on your Mac. Tick the “Enable stealth mode” box in Firewall Options to make your Mac less visible on public networks, reducing the risk of hackers and malware.
3. Create a firmware password
All new Macs come with FileVault encryption enabled by default. This means that your data is encrypted on your hard drive and can only be accessed by logging in. However, this feature will not protect your data if someone reinstalls the operating system or uses a memory stick to boot your Mac and erase your hard drive.
To add an extra layer of security, set up a firmware password. To do this, restart your Mac and hold down Cmd+R before the Apple logo appears. Once the Utilities window appears, click on Utilities in the menu bar and select Startup Security Utility or Firmware Password Utility. Click on Turn On Firmware Password and follow the instructions.
Once you have set up a firmware password, make sure you never forget it. Otherwise, only Apple technicians can recover it.
4. Keep your software up to date
Apply macOS and application updates right away, as these updates often include important security patches. It’s best to enable automatic updates to ensure your system is always protected.
By implementing these security measures, you can effectively enhance the safety of your Mac and protect your valuable data.
If you require additional assistance or need to establish more advanced defenses, don’t hesitate to seek guidance from our team of experts.