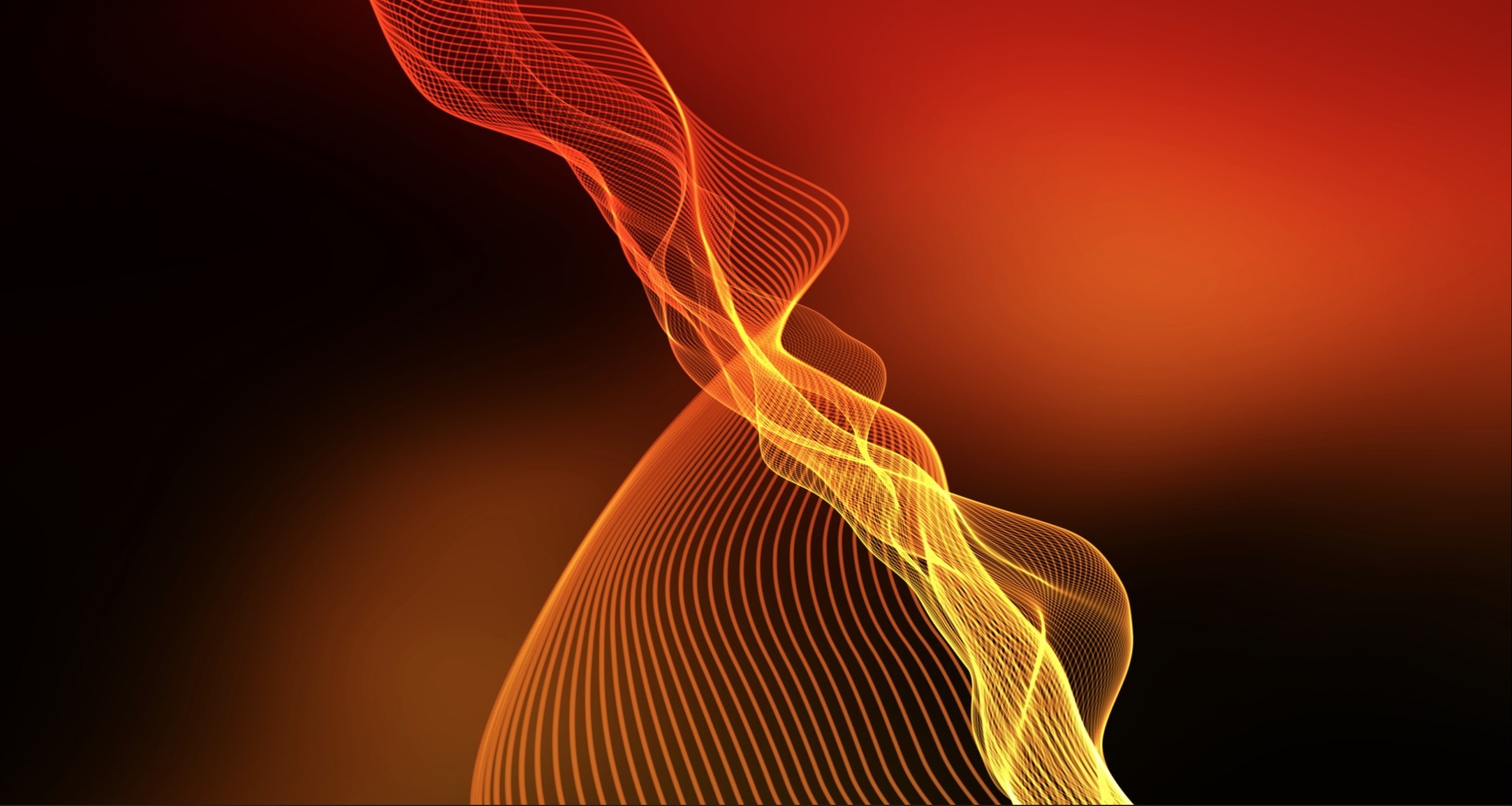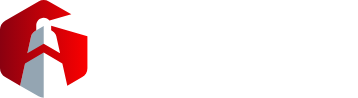If you’re using a Mac and looking at options for a backup system, we suggest Time Machine, Macs’ built-in backup solution. With Time Machine, you can keep your Mac functioning after a crash, retrieve mistakenly deleted files, and even explore previous versions of your documents — as if you’re traveling back in time. Here’s how you can make the most of this backup system.
What is Time Machine and why should you use it?
Time Machine is a backup system software for Macs. It makes regular periodic backups in the following intervals:
- Hourly backups for the past 24 hours
- Daily backups for the past month
- Weekly backups for previous months
With macOS Ventura, you can customize your backup frequency. Simply access Time Machine settings, select Options, and pick your preferred frequency from the “Back up frequency” menu.
It’s worth noting that Time Machine has undergone a major transformation since macOS 11 Big Sur, embracing Apple’s modern Apple File System (APFS) for improved performance. Apple boasts that this updated version of the backup utility takes full advantage of APFS snapshot technology to deliver faster and more dependable backups than ever before on HFS+-formatted drives.
Time Machine has a unique system for backing up your files, as it saves changes instead of entire copies. This makes it easy to go back and find the version you need, regardless of how many updates are made in between, which saves storage. And when you’re upgrading computers or switching devices entirely, you can easily transfer all settings from one Mac to another with minimal effort.
How to use Time Machine
To use Time Machine, you need an external storage drive such as a USB, an SSD card, or any storage device that can be plugged into your Mac. Then follow these steps:
- Connect an external storage device (or macOS server) to your Mac.
- Click on the System Settings icon or the Apple logo on the left-hand corner of the screen > General (found on the sidebar) > Time Machine.
- To use your external storage device as a backup destination in Time Machine settings, simply select it from the options available.
- For macOS Ventura or later, click the add button (+) and you’ll be guided through the next steps. If you’re using an older macOS version, select the “Backup Disk” option and simply follow the on-screen commands to complete your setup.
Alternative backup options
There are various other options for backing up files on a Mac, but we highly recommend using Time Machine. It’s especially practical for users who like a simple, convenient, and dependable way to back up files. What’s more, it’s free.
Note, however, that there are third-party backup systems you can opt for if you want more features. For one, Time Machine only backs up data instead of the entire hard drive, which is why restoring an entire system is relatively slower.
Overall, Time Machine is a dependable, budget-friendly solution for both personal and business users. Should you require assistance in choosing the most optimal backup solution for your organization, our expert team is just a phone call away.